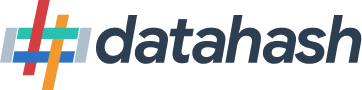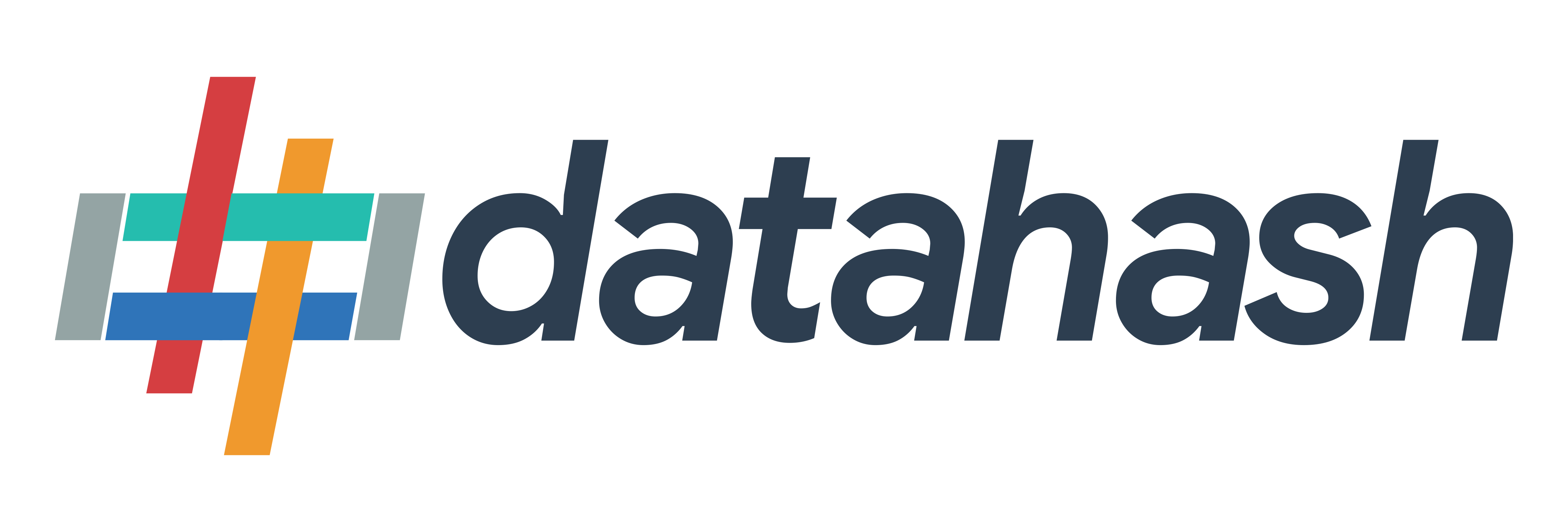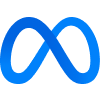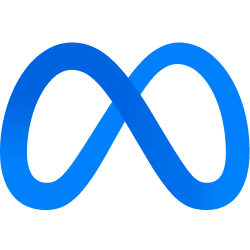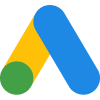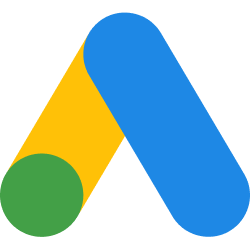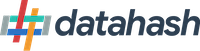Description:
Microsoft 365 Excel is a cloud-based version of Excel that offers powerful features for data management, analysis, and collaboration. With MS 365 Excel, users can access their Excel files from any device with an internet connection and collaborate with others in real-time.
Prerequisites:
- An MS 365 account.
- Go to https://studio.datahash.com/login
- Enter your credentials to log in
- Navigate to Files category under Destinations list in the right section.
- Click on the “Microsoft 365 Excel” connector tile
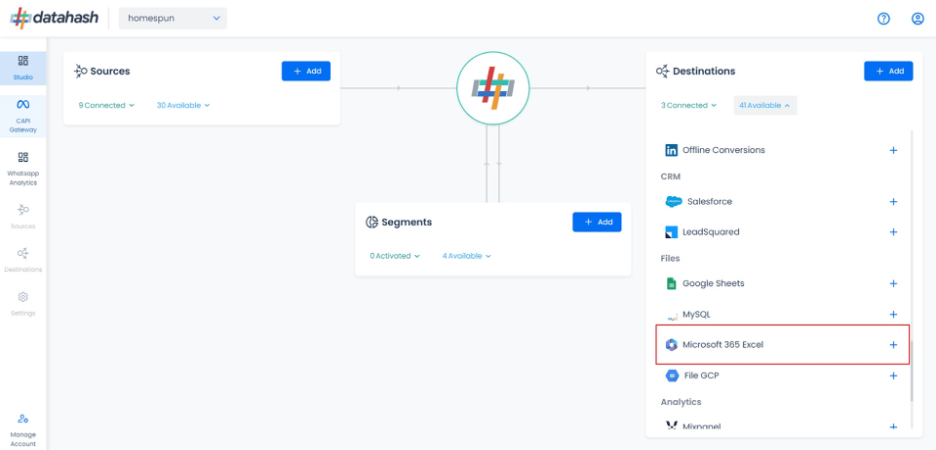
Sign in with your Microsoft account, which you would like to integrate.
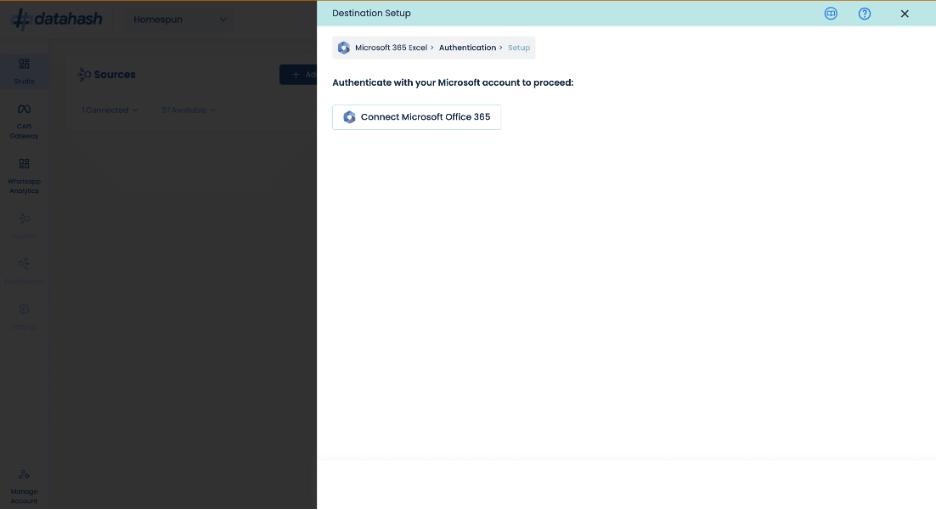
Grant the permissions being asked for.
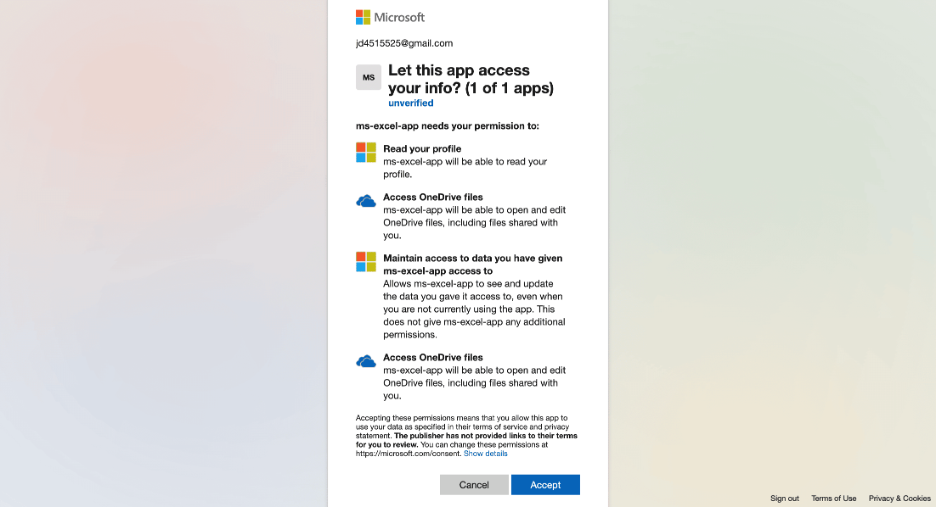
- Select the Meta Lead Ads source type.
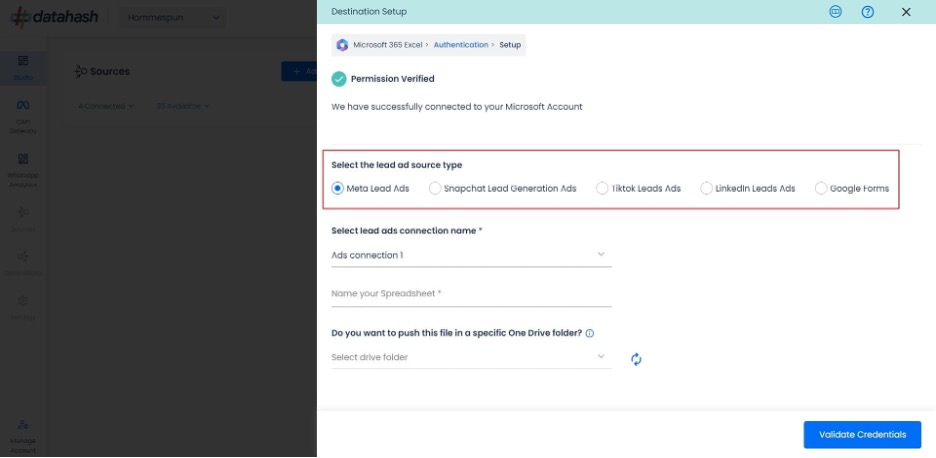
- Now select the connection name you want to integrate and provide a name to it. This is the same connection name you have already connected in the Source connector (Meta Lead Ads Source).
- Provide a name for the spreadsheet and select the folder where you would like to receive the file.
- Once done, click on Validate credentials to proceed. The file path will be displayed to let the user know where the file will be created.
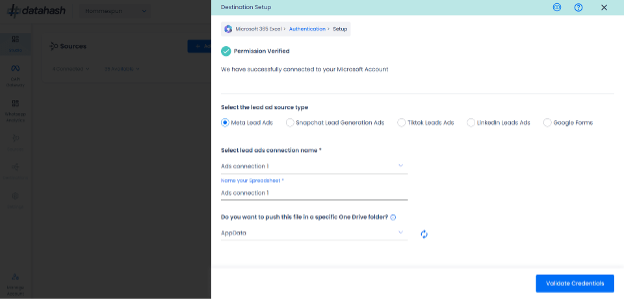
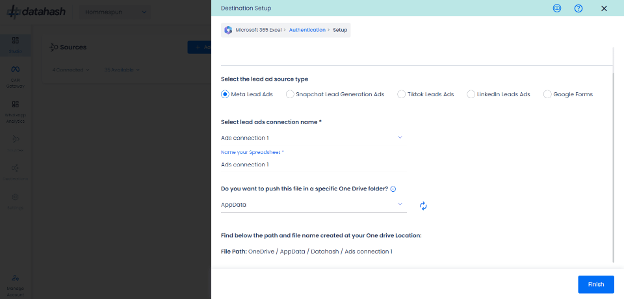
- During the setup process, a new folder named ‘Datahash’ will be created. This folder will be placed in the location you’ve selected, or directly in your drive if no specific location was chosen.
- Inside the ‘Datahash’ folder, we’ll create another folder named after your lead ads connection. This is where your data spreadsheet will be stored.
- As new data comes in, it will be automatically appended to the existing spreadsheet for the lead ad source connection you selected during setup. This ensures all your data stays organized in one place, making it easy to access and analyze.
- Once the connection is verified, click “Finish” to complete the setup and to start sending the data to your MS 365 one drive folder.
You can see the connected instance in the dashboard
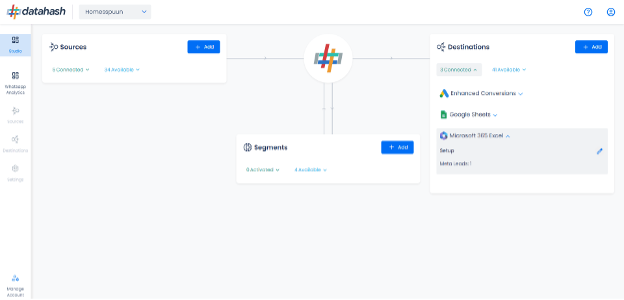
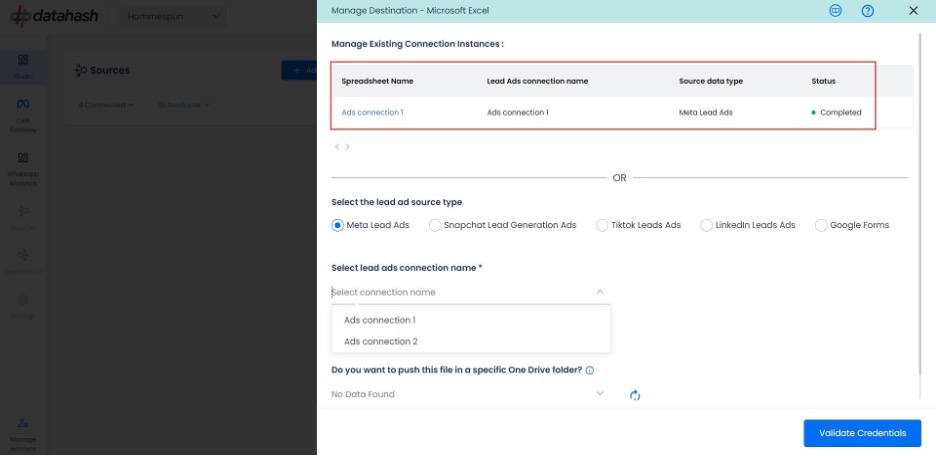
Adding New Instances and Editing Existing Instances:
- To add another instance or edit the existing one, click on the Edit icon to open the RACS for the Manage connections.
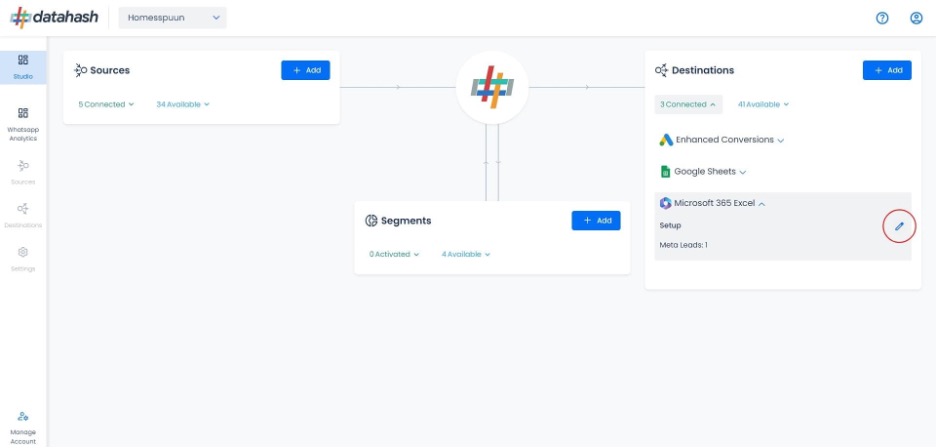
Adding a new instance:
- Start the same setup as done above by selecting the lead ads source type and other required fields.
- Provide a name for the spreadsheet and select the folder where you would like to receive the file.
Once done, click on Validate credentials to proceed.
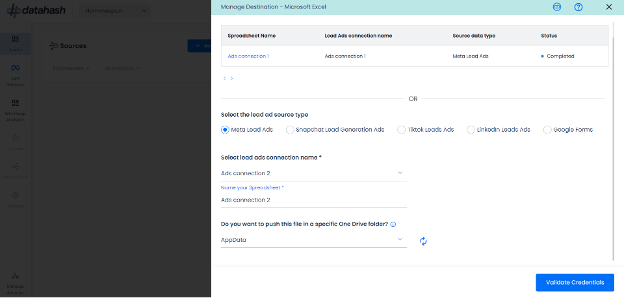
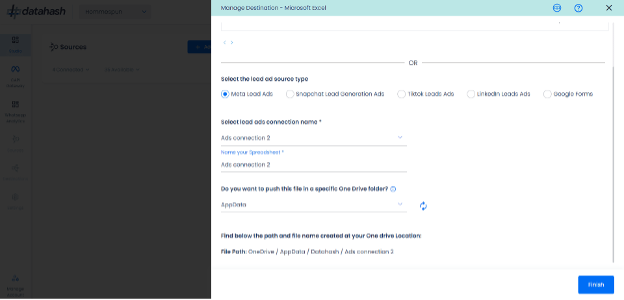
- Once the connection is verified, the file path will be displayed for your reference.
- Click “Finish” to complete the setup.
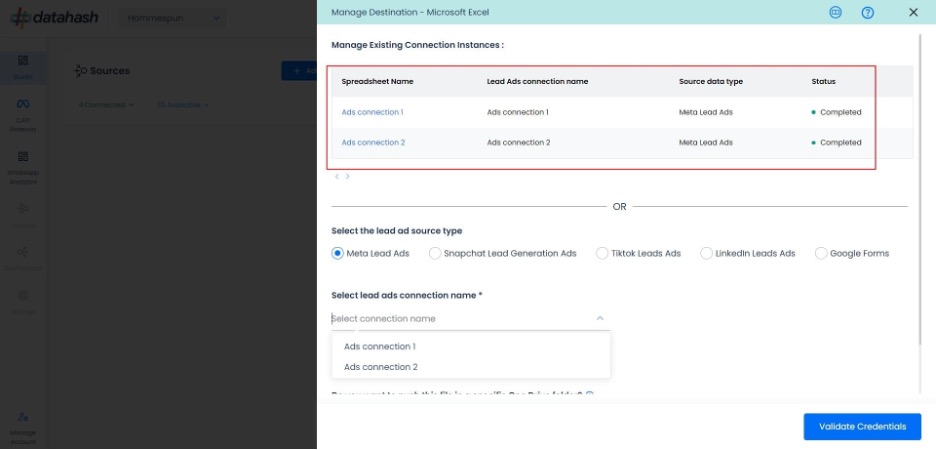
You can see the newly created instance “Ads connection 2” in the manage existing connection instances table
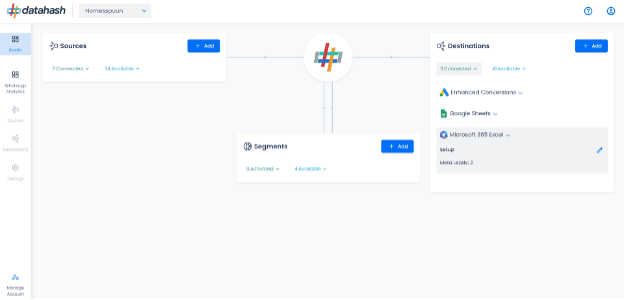
Editing an existing connection instance:
- Click on the connection name in the manage existing instances table to open the setup.
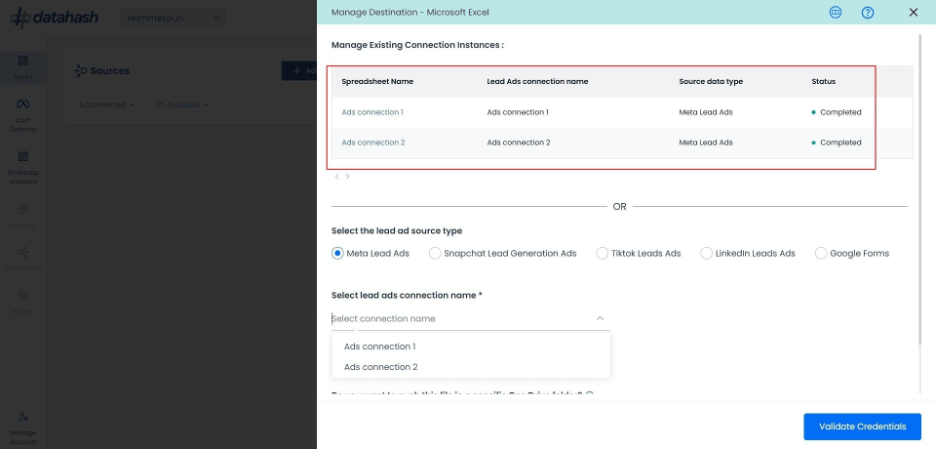
- Click on the ‘Edit’ icon available at the top right corner to enable the edit mode.
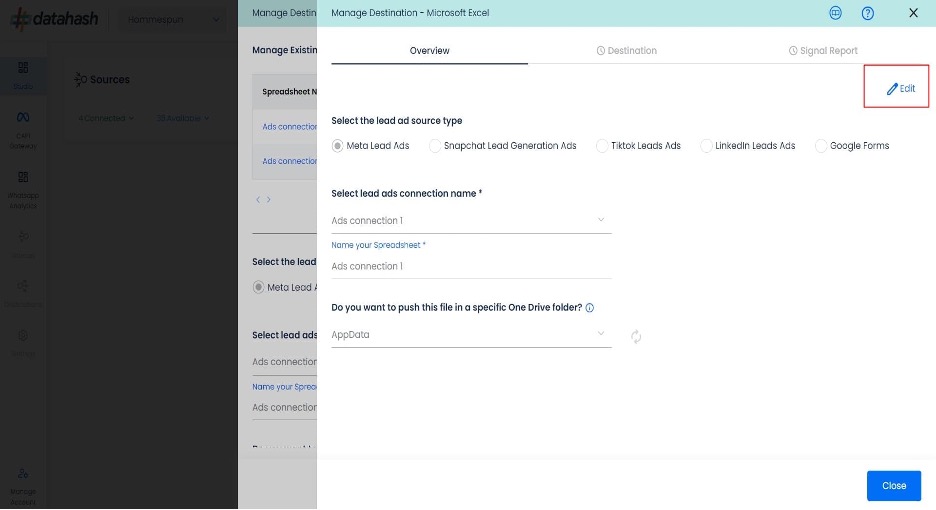
- Choose the field value/values which you would like to update. Once done, click on Validate Credentials.
- In case you click on ‘cancel’ during the edit flow, and closes the setup, the previous configuration will keep running as it is. The updates are pushed only when you click on the Finish button.
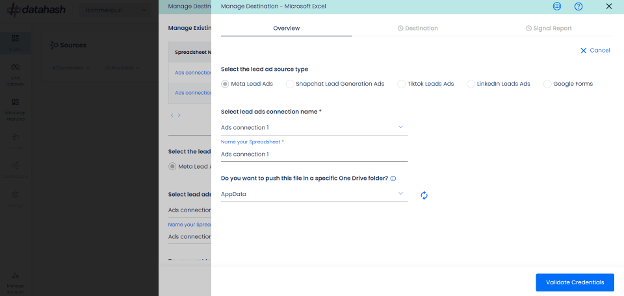
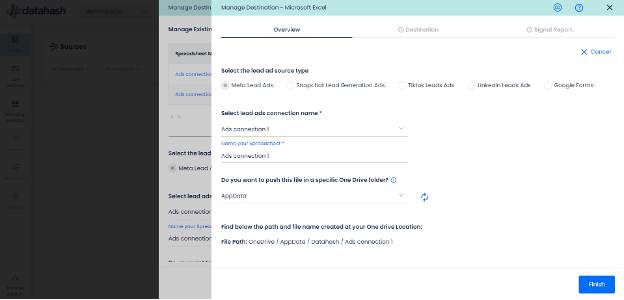
- Click Finish to complete the setup.